
But what happens after you have added the hyperlink?Īdding a link to an image means the next time someone clicks on that image, they will be directed to a page represented by that link. That’s how to add a hyperlink to a picture on an email signature in Microsoft 365. Once you have added an image to your signature, click on the image to select it.
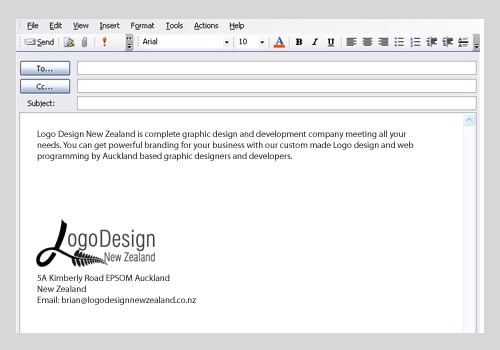
If you have Outlook 20 installed on your computer, there are slight differences to the way in which you add a hyperlink to an image in your email signature. That’s the web version of Microsoft Office. Add the link and click on the OK button.Īdding a hyperlink to an image in an email signature in Outlook 20.Double click on the image to which you wish to add a link.Your default email signature will now appear.In Outlook 365, click on the Settings icon.But how do you add a hyperlink to a picture on your email signature in Microsoft 365? The following is how to do it This could be your home page, or a landing page that you have created. Adding a hyperlink to a picture on your email signature in Outlook 365Īdding a hyperlink to a picture in your email signature ensures that people who click on the picture get taken to a web page of your choosing. In this post, we will be focusing on how to add a hyperlink to make pictures, such as logos and social media icons, clickable.
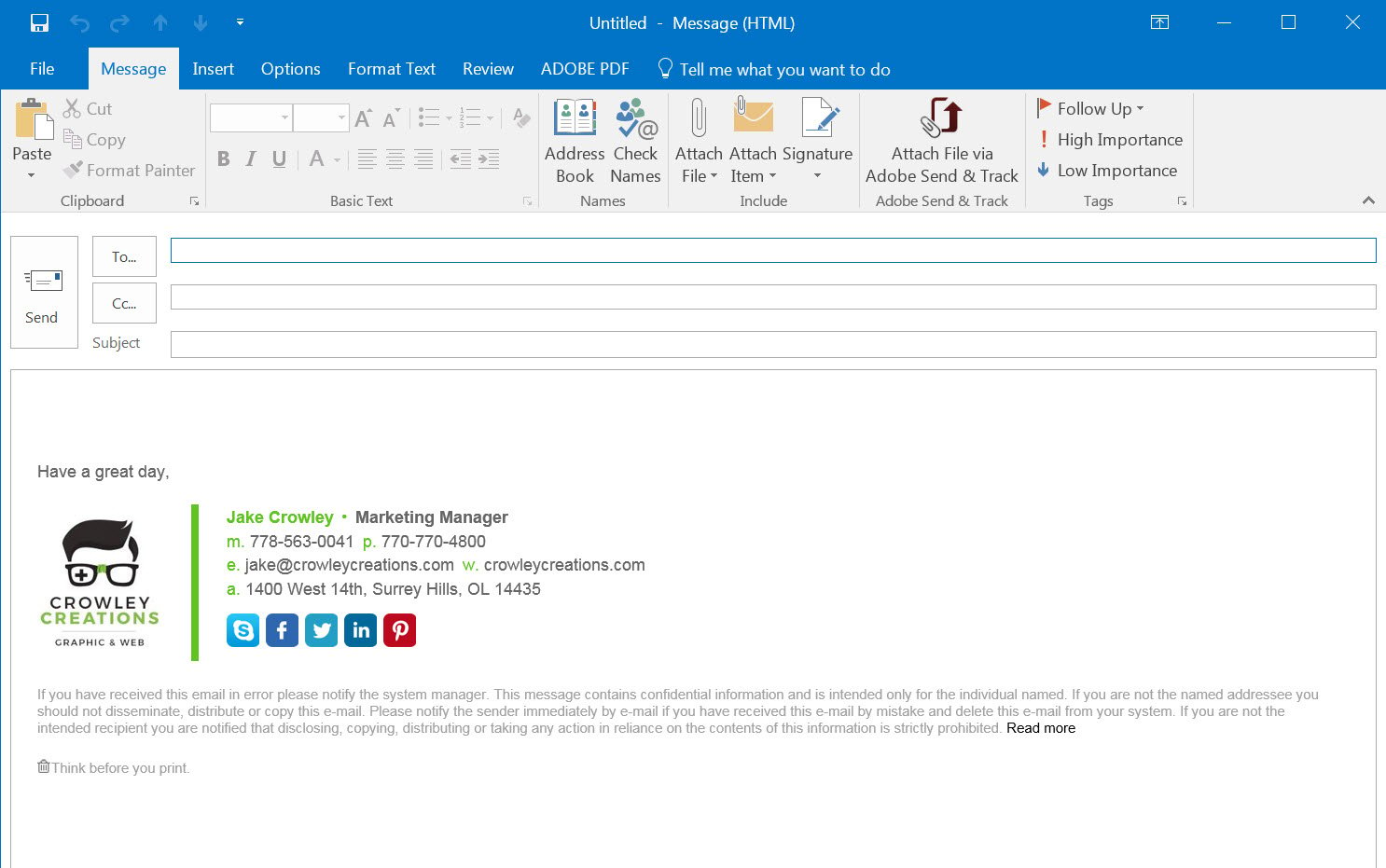
Your logo helps cement the image of your brand in people who receive your messages, while social media icons are there to get people from your email to your social media pages.
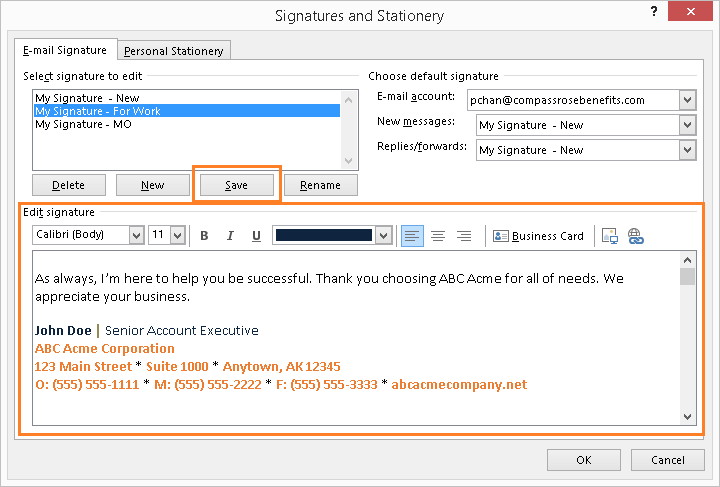
We have also shown you how to add your social media icons to your email signature. Do you wish to learn how to add a hyperlink to a picture on an email signature in Outlook? We have previously written on how to add a logo to your email signature.


 0 kommentar(er)
0 kommentar(er)
